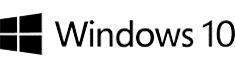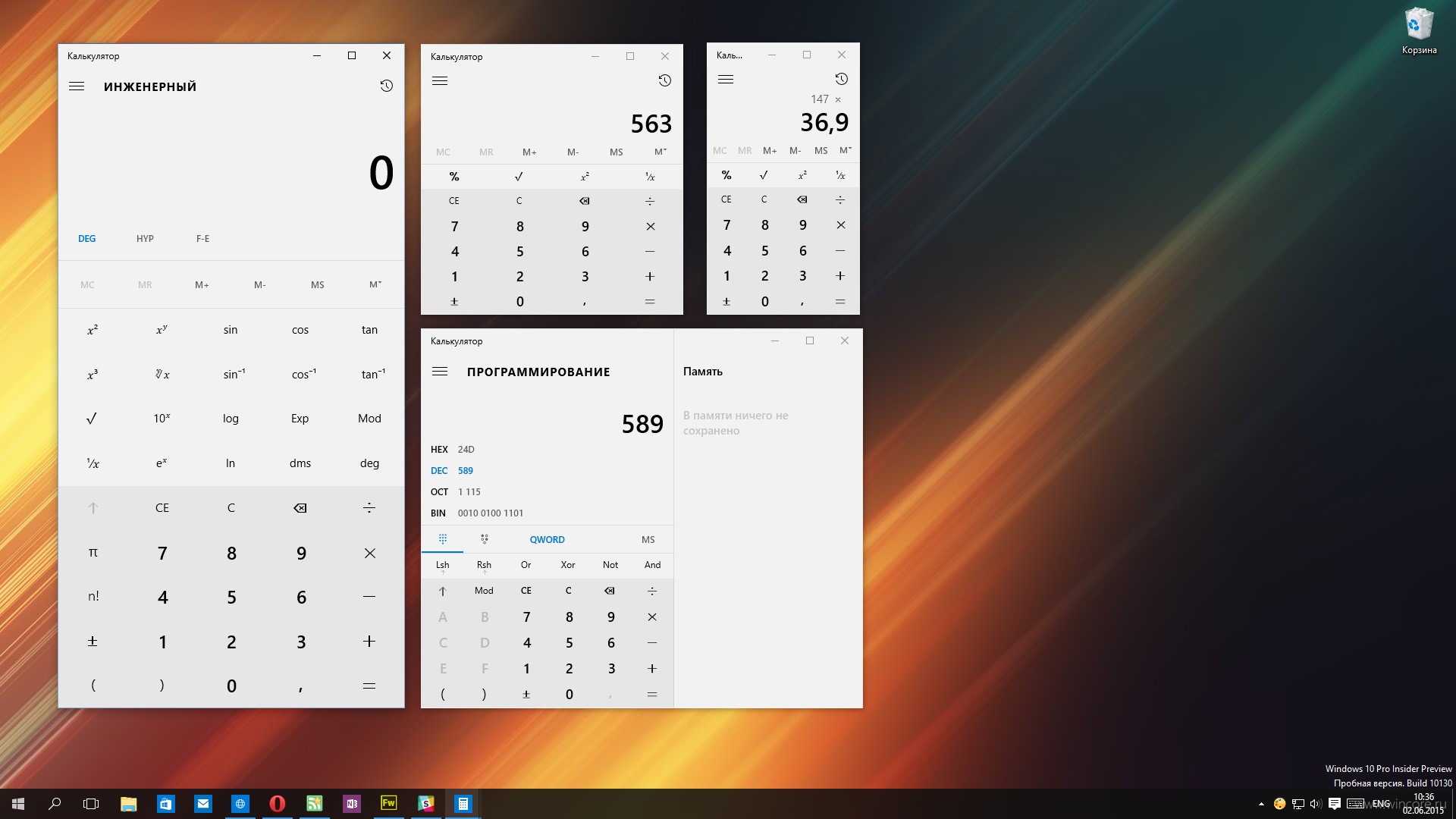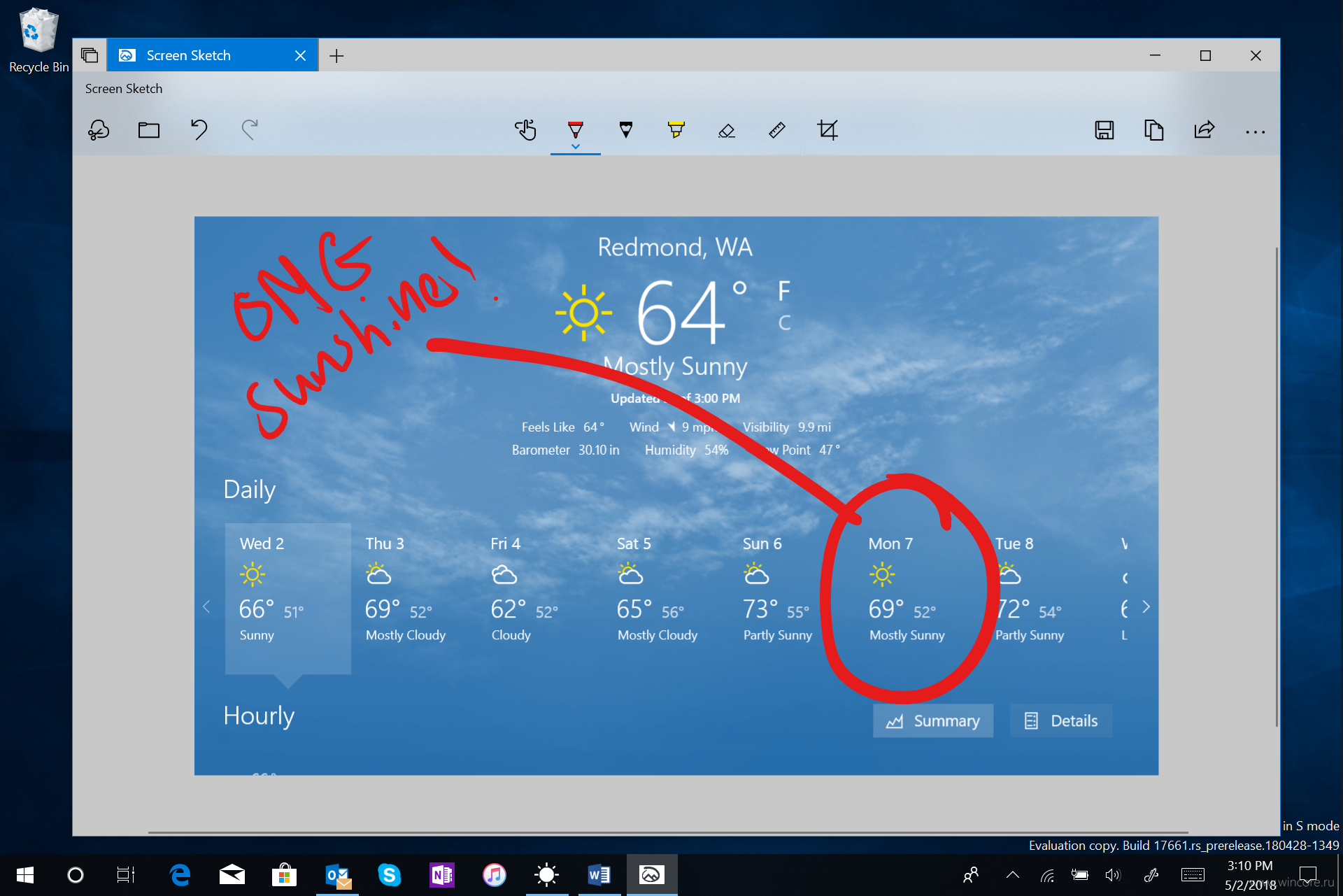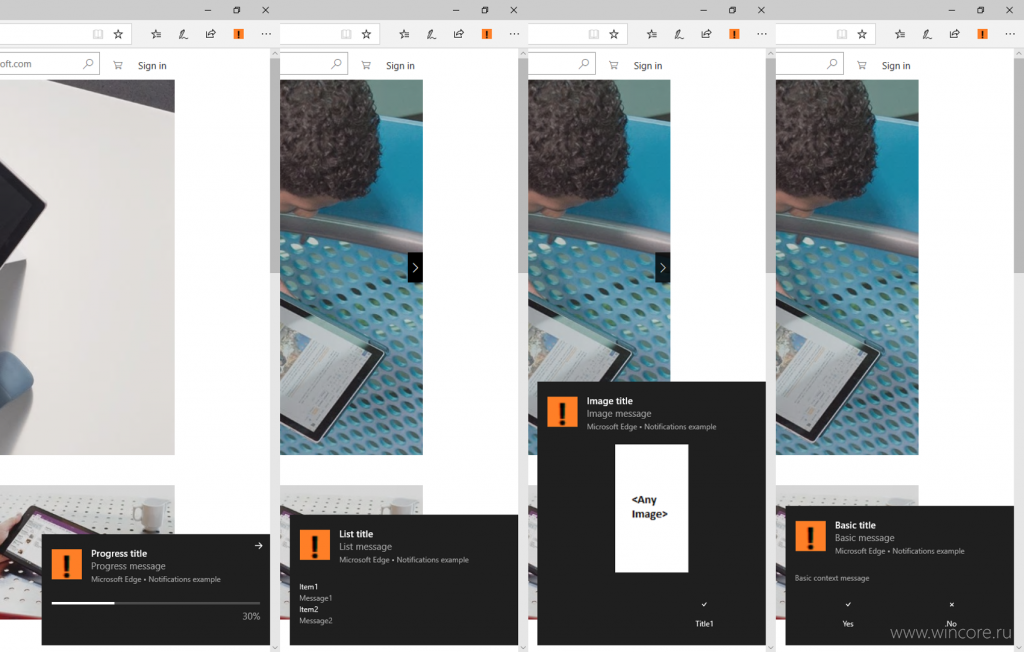The Easy-Peasy Way
Windows is distinguished by high user-friendliness; there’s always a simple and handy way to accomplish any task with the help of software. Here’s the easy-peasy method of creating a bootable copy of your system on a USB drive:
- Download the Rufus software (you can do it here).
- Open the file rufus.exe.
- Once you see the user interface of Rufus on your screen, it’s time to plug in the USB drive.
- Scan the Rufus UI visually and locate the option called “Create a bootable USB drive.” Target the dropping-down menu: find and select an ISO Image.
- Press the button you see next to the drop-down. Select whichever Win 10 ISO you intend to install.
- Hit the Start button. Wait for Rufus to produce a bootable USB drive for you.
These half a dozen steps deliver a fully functional bootable USB drive. It lets you easily install the OS on your device. Before plugging the drive in, make sure your BIOS is set up.
The More Sophisticated Way
Those who refuse to utilize third-party programs for whatever reason should consider the following, a little more extravagant method of generating a bootable USB drive.
- Plug the drive in your computer.
- Search for Command Prompt. Launch it as Administrator.
- With the help of CMD (Command Prompt), open the utility for disk management. The command “diskpart” is what you need to type.
- Enter “list disk.” This command will display all the available connected disks.
- Select the USB drive you’ve plugged in. You have to enter the command “select disk N,” replacing the N with the number of the corresponding disk in the list.
- Enter the command “clean” to wipe out everything from the drive.
- Your next step is creating a partition to boot from. “Create partition primary” is the command to help you with this task.
- Select the newly-created partition to work with it further. Use the command “select partition 1.”
- Enter the command “active.”
- Formatting the USB drive is your next step. The “format fs=fat32” command is what you have to use.
- Now you’ve reached the step where you need to assign a certain letter to your USB drive. Enter “assign.”
- Copy-and-paste all the files of the Windows 10 system to the USB drive. Alternatively, you can copy them from a bootable Win 10 disk or extract them to the USB drive from an ISO.
And that was the last step of the tutorial. Congrats, you’re at the finish line of manual creation of a USB drive with a bootable Windows 10 on board! It’s ready to be used for installing the OS on your device!
As you can see, there’s nothing extravagant about producing a bootable USB drive. If you don’t consider yourself to be particularly tech-savvy, just follow the easy way. If you’re an expert in computer-related matters, you can avoid using any third-party program by following the more complicated path.