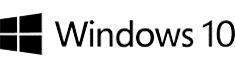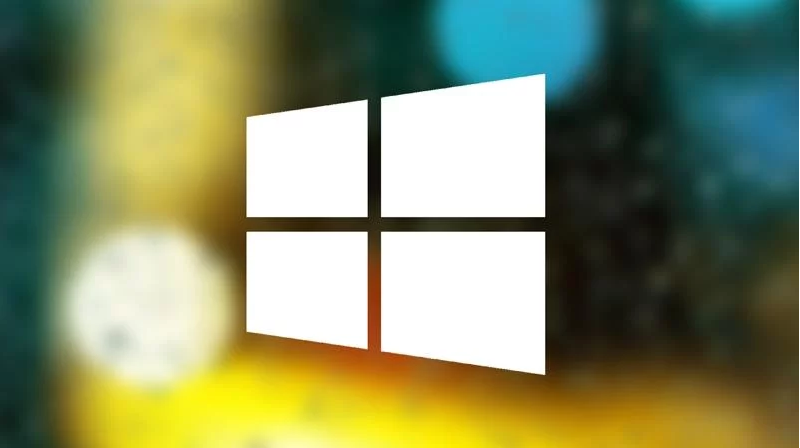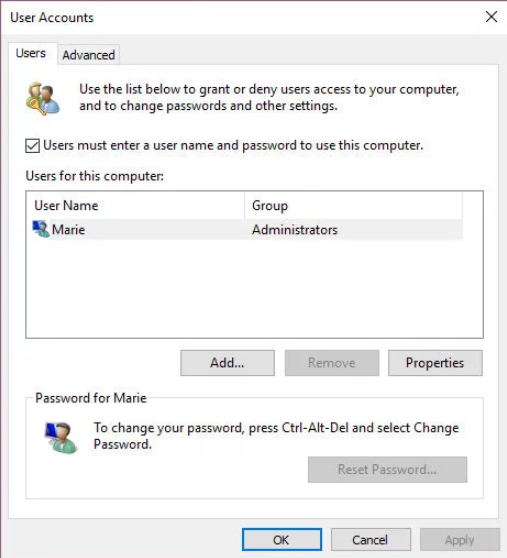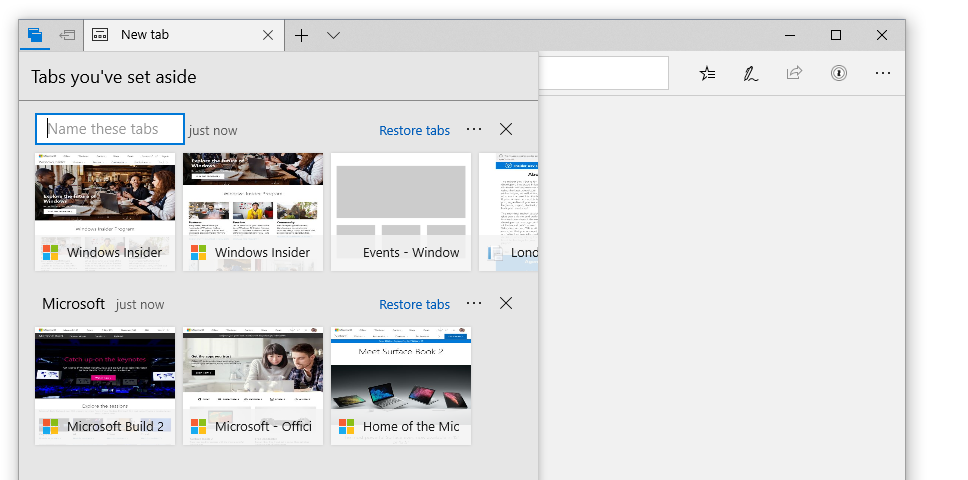Ever wondered why tablets quickly gained great popularity? The reasons are numerous, but one of the crucial advantages of this kind of gadgets is the fact they’re always “locked and loaded.” A tablet is always on; you don’t have to wait for a few unbearably long minutes while the operating system is loading. And you can set up the system to not require your password, which eliminates the need to pause on your way to looking up something online. Essentially, you pick the tablet off the table, swipe to unlock it, and the desktop is ready for you to use.
Admittedly, a tablet is a great gadget for casual web surfing and other simple tasks. Nevertheless, sometimes the situation requires you to use a laptop or desktop computer. What if it takes too long to load? Is there a way to speed up this process?
The first thing you should do to achieve this goal is to remove any unnecessary programs from the system startup log. Another way to hurry up the process is to remove the step that requires you to enter your password. Please note that this method is recommended only if you are completely sure that an ill-minded person will never get ahold of your computer.
To remove the password login screen from the Windows startup process, just go to the User Account section in Settings and unselect the corresponding box.
Here’s how it’s done in Windows 10 (the directions are very similar for other versions of Windows as well).
1. Summon the Start Menu. Enter “netplwiz” in the search bar. Select the first result in the list to run the command.
2. Find the line that reads, ‘Users must enter a user name and password to use this computer’. Uncheck the box situated next to this line. Click on the ‘Apply’ button.
3. Enter the username you use to log in to the system. Enter your password in the two corresponding fields. Hit the ‘OK’ button.
4. Save the changes in the system by clicking ‘OK’ once again.
If you face the need to restore the password protection of your computer, just go back to User Account and check the box described in the second step of the above brief tutorial. Read the complete user guide Windows 10 in PDF