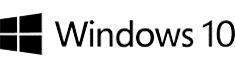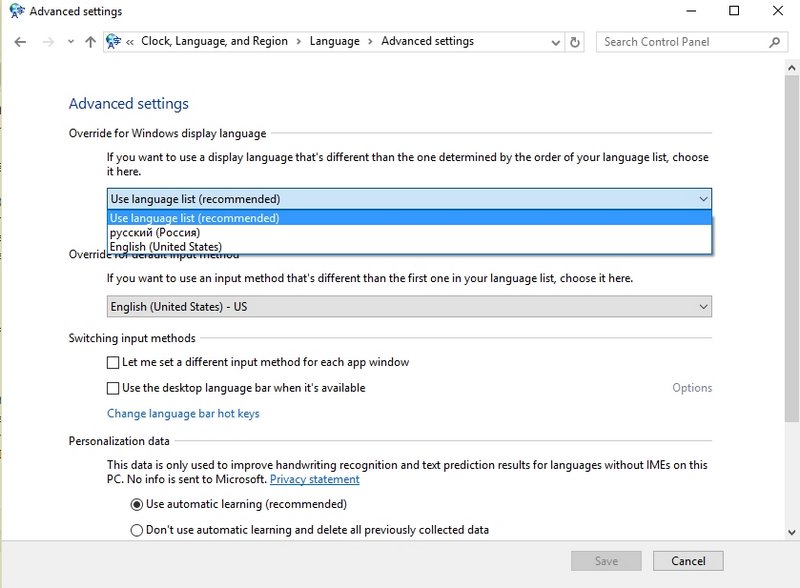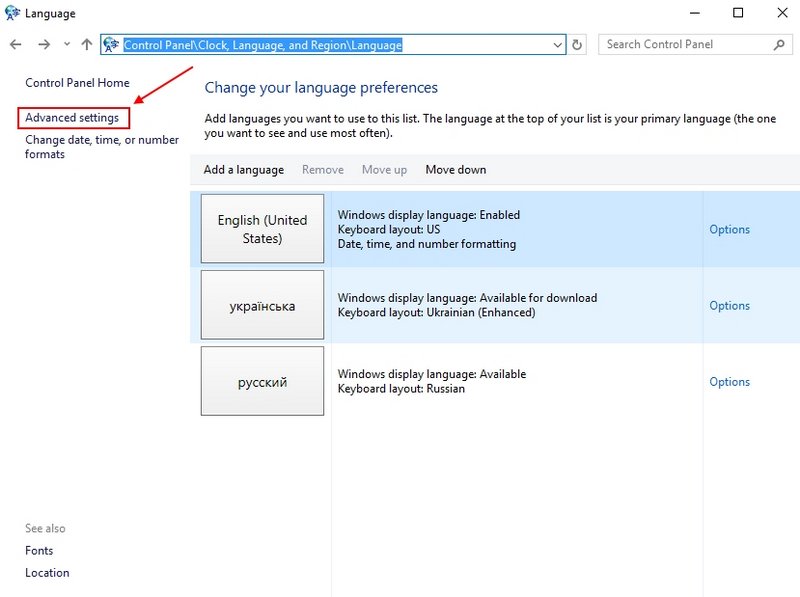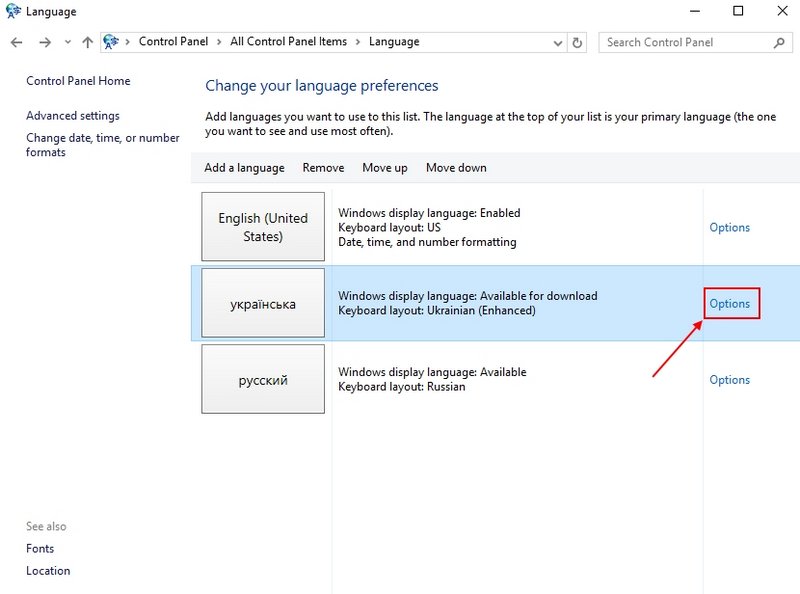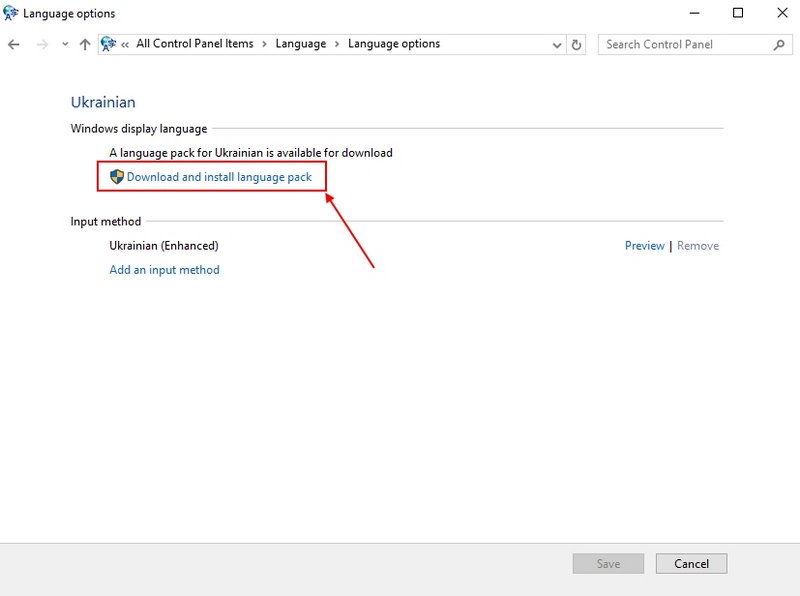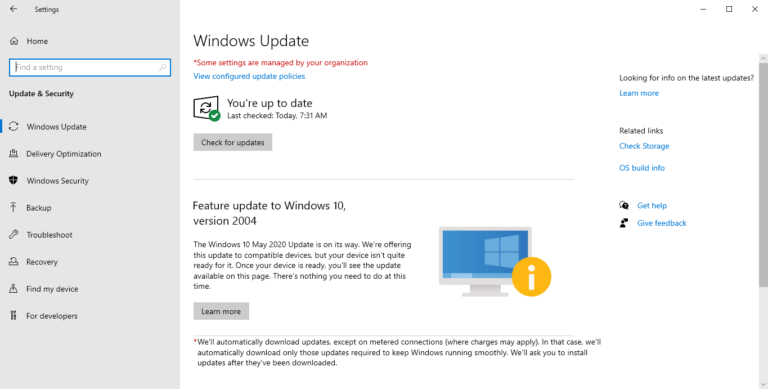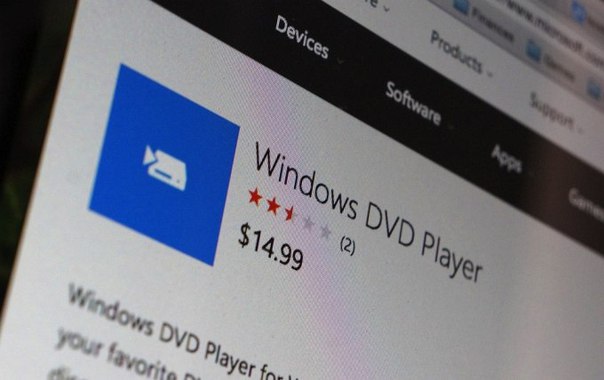Here’s a simple method I’ve tried out personally:
1. Open Control Panel.
2. Go to the following section Control Panel\All Control Panel Items\Language\Advanced settings
The section Control Panel\All Control Panel Items\Language\Advanced settings
3. In the window you’ve opened, the uppermost selection list displays which system language is currently enabled. Instead, you should choose the Use language list (recommended) option. Then press the Save button.
Select the Use language list (recommended) option
4. After that, you should return to the previous window. Find the Options button near the name of the language you want to download the language package for. Click this button.
Choose the Options button to the right of the language name
5. In the newly-opened window, provided that you’ve performed the 3rd step of this guide, you will see the Download and install language pack option available for the language you want to enable as your Windows 10 system language. Click on this link.
Download and install language pack for Windows 10
6. Essentially, that’s all you need to do. At this step, the Windows OS will start downloading the language package, after which it will be installed in the system and made the default interface language.
Downloading a language package for Windows 10
This is all the hackery you have to do when you want to set up a different interface language in Windows 10. For uncertain reasons, unless you perform the 3rd step, the 5th step won’t give you the option for downloading the new system language package.
How do I change the system language in the Home Single Language version of Windows 10?
If your PC is rocking the Home Single Language version of the Windows 10 operating system, this means your system comes with only one pre-set language package, in accordance with the license you purchased. That’s why this Windows build does not envisage any option for changing the system language. However, there is a mumbo-jumbo way to change the language even in the Single Language version. To achieve this goal, perform the following simple steps:
1. Click on one of the links below, depending on whether your operating system comes as 32-bit or full-fledged 64-bit. After that, download the necessary language package lp.cab. Copy it to the root directory of your C drive, for instance (that is, the path = С:\lp.cab):
Windows 10 x64 (Build 10240):
update/software/updt/2015/07/
lp_75d67444a5fc444dbef8ace5fed4cfa4fb3602f0.cab
ru-RU: download.windowsupdate.com/d/msdownload/
update/software/updt/2015/07/
lp_d85bb9f00b5ee0b1ea3256b6e05c9ec4029398f0.cab
Windows 10 x86 (Build 10240):
en-US:Английский download.windowsupdate.com/d/msdownload/
update/software/updt/2015/07/
lp_41877260829bb5f57a52d3310e326c6828d8ce8f.cab
ru-RU:Русский download.windowsupdate.com/d/msdownload/
update/software/updt/2015/07/
lp_280bf97bbe34cec1b0da620fa1b2dfe5bdb3ea07.cab
2. Run the CMD command prompt as administrator. To do this, use the hotkey combination WIN+X. A small window will appear in the left part of the screen. The option you should click on next is Command Prompt (Admin). Using the command line, perform the following commands one by one:
2.1 Installing a new language package:
dism /Online /Add-Package /PackagePath:C:\lp.cab
2.2 Displaying the list of languages installed in the system:
dism /Online /Get-Packages
When dealing with the Home Single Language version of the Windows OS, you should look through this list and find the language pre-installed in your system. Its name begins with the text Microsoft-Windows-Client-LanguagePack-Package-. Memorize the Package Identity of this language; it will come handy when performing the next step. The most important thing is to avoid mixing it up with the language package you installed during the step 2.1.
2.3 Removing the original language package:
dism /Online /Remove-Package /PackageName:Microsoft-Windows-Client-LanguagePack-Package~38bf3856ad587e45~amd64~ru-RU~10.0.10240.16384
Make sure that when you enter this command the /PackageName: part is followed by the system language package you identified during the step 2.2.
At this point, the guide has come to an end. You have successfully changed the system language in your Windows 10 Home Single Language.
How to change the interface language in Windows 10, 08/10/2016, fshoke.