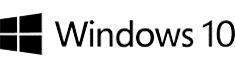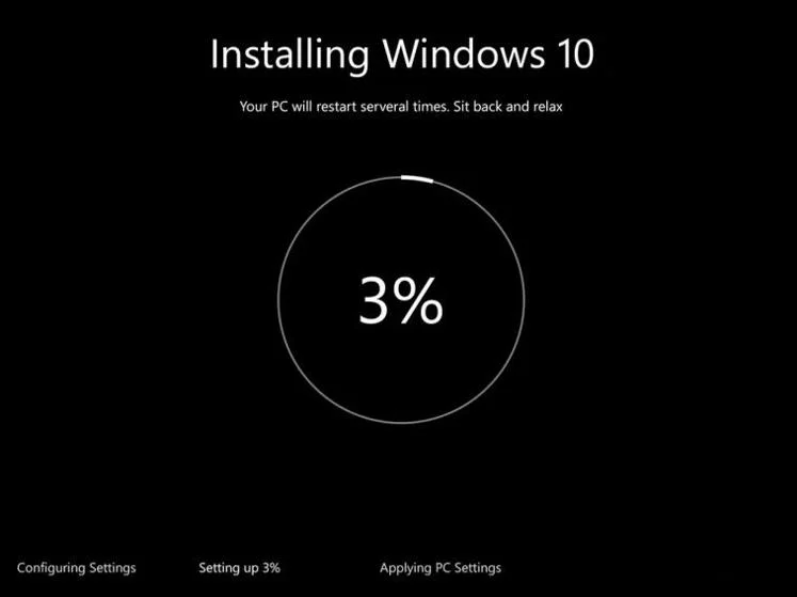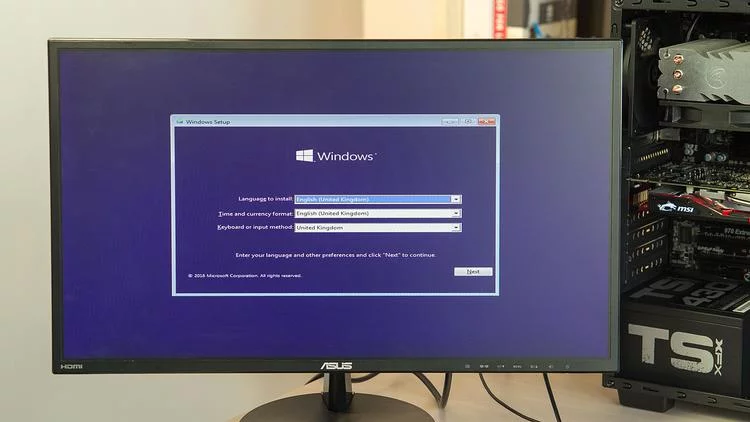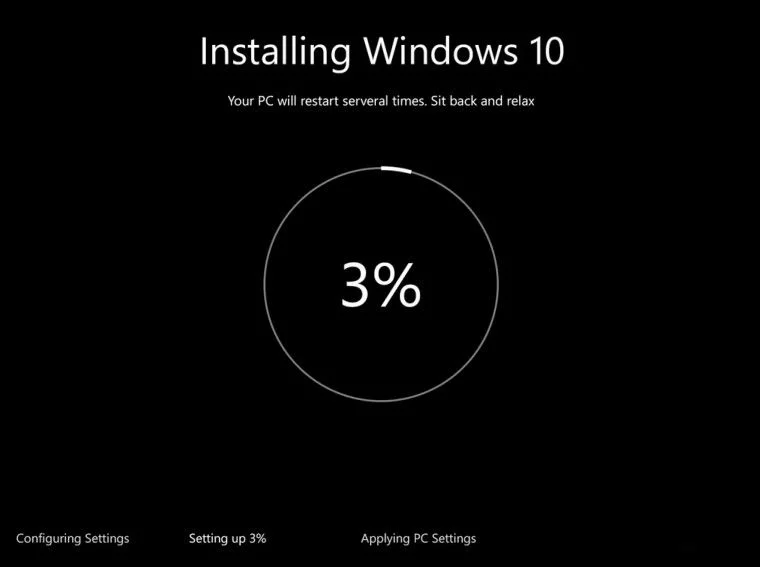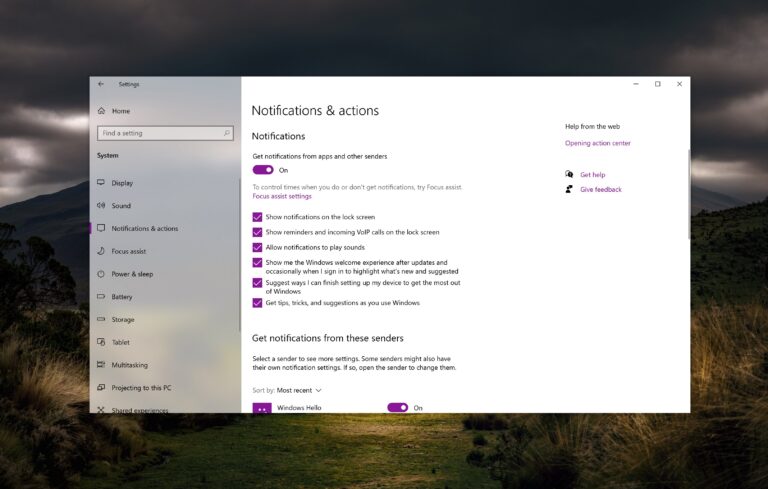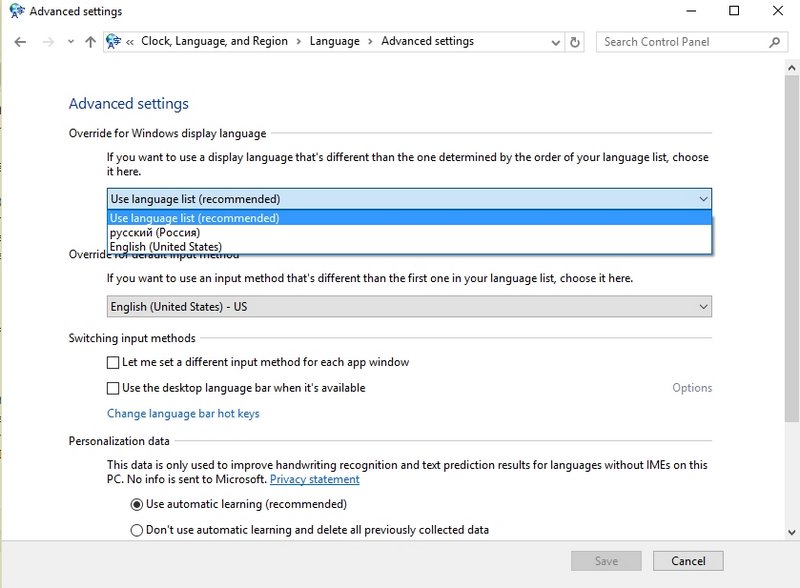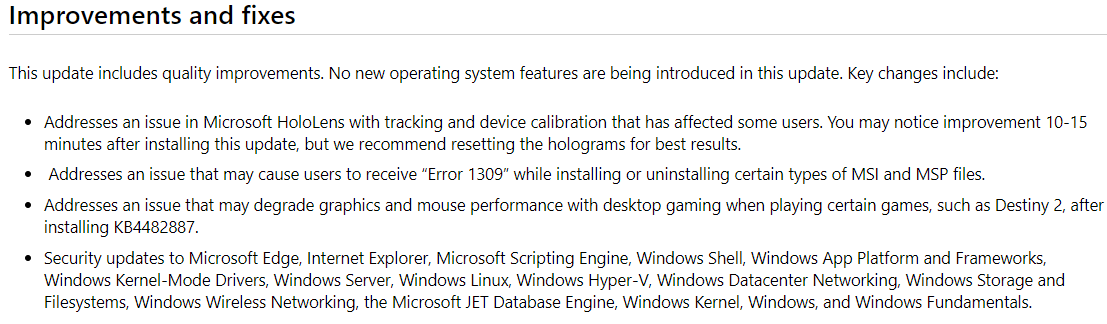Noticed your PC fails to perform the usual tasks fast enough? Or maybe your computer fails to work at all? A solution to your problem may be a reinstallation of the OS. Even though it may sound like a drastic measure, there’s nothing difficult about this process. Read below for step-by-step directions and hints on how to reinstall your Windows and restore the mint condition of your PC in terms of performance.
You may encounter many circumstances in which it’s a good idea to install Windows anew. It helps when your computer is infected with viruses, or when it’s jammed to the rafters and runs slowly as a snail as a result. A clean reinstallation of the OS will restore the performance of your PC to a decent, good-as-new level, unless the source of your problems is a hardware damage.
(Does your desktop computer or laptop have Windows 8 on board? In that case, there are two more options available to you. They’re called Reset and Refresh. Check out the instructions for Windows 8 reinstallation for more info.)
You may skip this part and jump directly to the section dedicated to instructions on reinstalling Windows 7.
As your PC gets older, its performance speed inevitably decreases. Using a cleaning tool may help, but it doesn’t always guarantee an excellent result. If you opt for a clean reinstall of the OS, you will thoroughly declutter your PC. An advantage of a reinstallation is that it removes even the stuff that can’t be deleted manually without a struggle. (Please keep in mind that you need to back up your personal files and system settings before a clean reinstallation of Windows. You’ll also need to install your programs anew.)
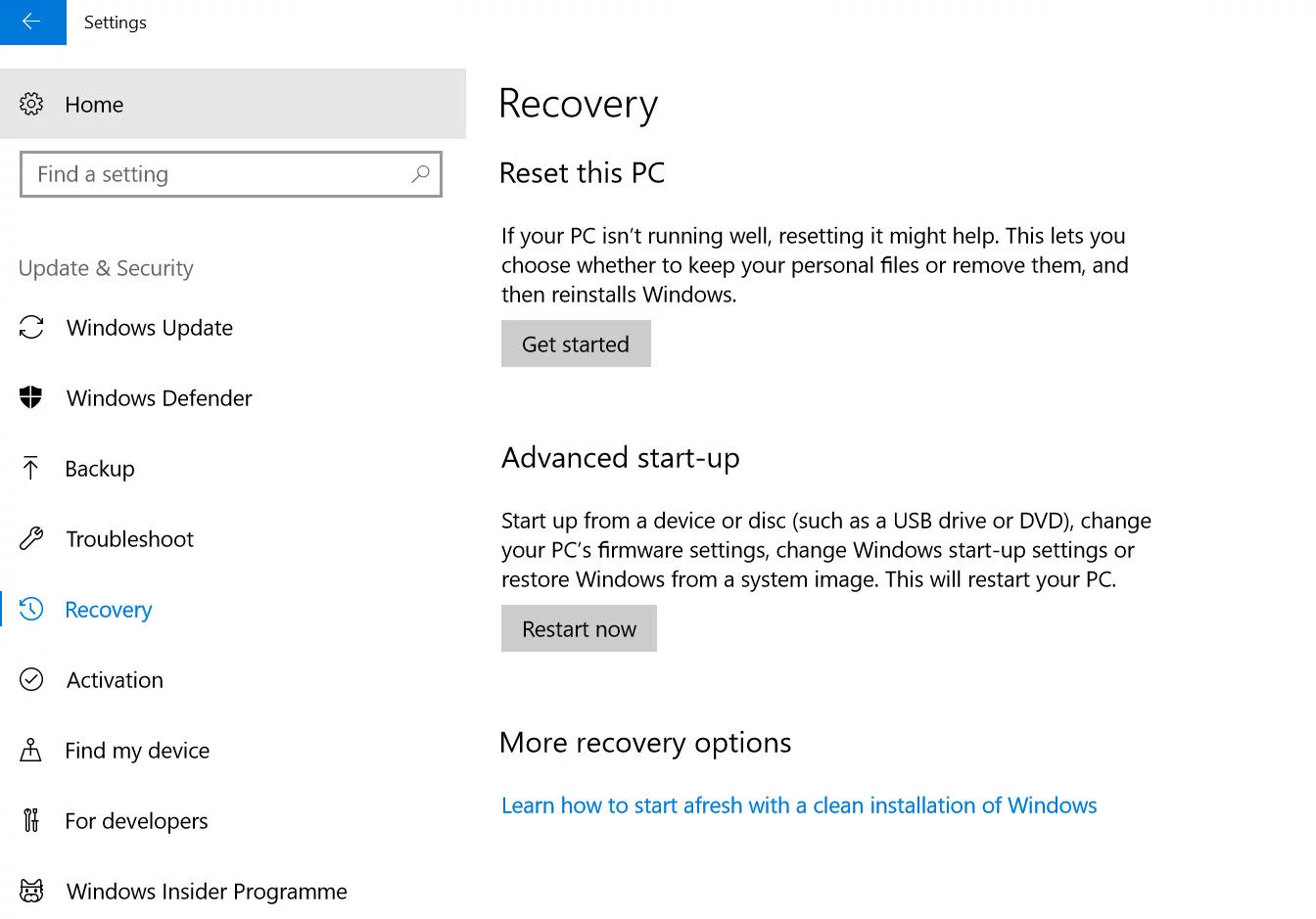
If you’re using Windows 10, there’s an option that allows upgrading without wiping out your files. However, chances are the stuff that slows down your PC will be preserved as well. As a rule, a clean install from scratch is the wisest choice.
If your computer fails to load the OS and the system restore option doesn’t work, reinstalling Windows is the only available solution. However, before you proceed, you need to rule out hardware failures. In addition, a reinstall of Windows is usually necessary when the user wants to replace their HDD with a faster SSD (here you can find the relevant guidelines and tips).
How Do I Reinstall Windows 10?
During the first upgrading to Windows 10, a fresh copy of the OS is created on the system drive. However, it’s merely an upgrade. Unlike a clean install from scratch, it doesn’t get rid of the garbage that slows down your computer. Below are the steps you need to take to reinstall Windows 10 as a clean install. For better performance, installation on an SSD is recommended.
1. Download the tool called “Microsoft’s Media Creation.” With its help, you can create a bootable copy of your Windows 10 and place it on a USB drive. Don’t toss the flash drive away once you’re through; keep it for future reinstalls. The bootable Win10 drive also allows for an easy upgrade of a PC that is running either Windows 7 or Windows 8.
2. Back up any files you keep on the system (C:) drive, as the reinstall will inevitably wipe out everything. Make sure your copy of Windows has been activated. To do this, go to Start > System, and check the status of your copy in the section devoted to Windows activation. The verification may take a moment or two, as your computer needs to check it with the servers of Microsoft. When you’ve done the preparations, shut down your computer. Insert the USB drive, turn on the PC and boot the system form the flash drive.
During the reinstallation, you will be offered to choose the language of your preference, as well as the drive and partition to install Windows 10 to.
3. When the details are set and the installation process begins, it will reboot your computer. You will be shown a progress indicator in the form of a large circle. As part of the reinstall, your PC will reboot more than once. It’s advisable to keep an eye on the process, as you may be asked to remove the USB drive.