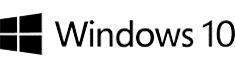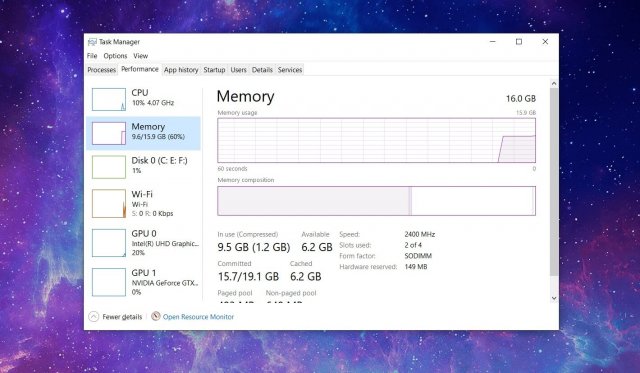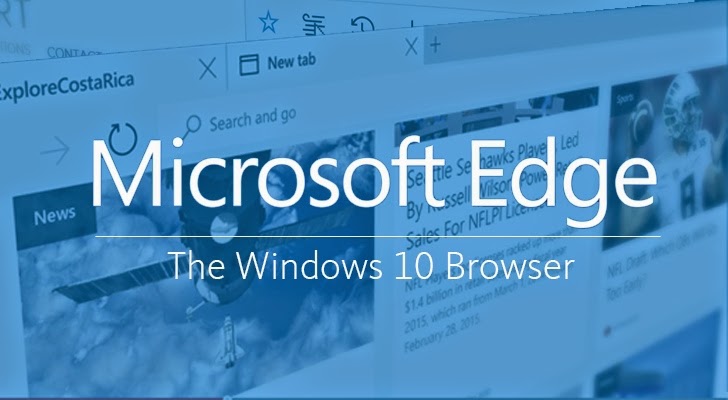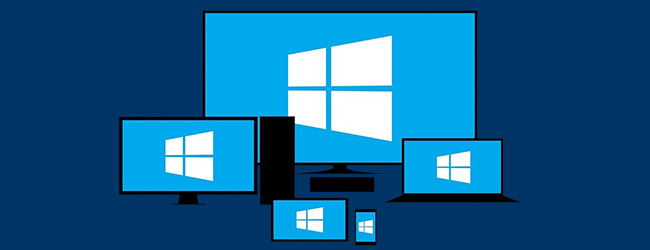Task Manager is a rather advanced tool incorporated in Windows 10; it first appeared together with Windows NT 4.0. When you need to manage the apps that are up and running on your computer or monitor the processes and services, Task Manager is the part of Windows you resort to.
According to developers, here’s the solution for a predicament where Task Manager has frozen or crashed. You can either start a completely new instance of Task Manager or restore the existing instance – the key combo Ctrl+Shift+Escape is used to this end.
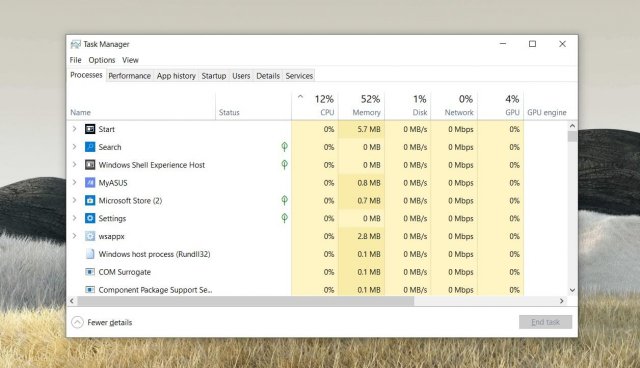
Winlogon, which is part of the Windows logon subsystem, will first search for an instance of Task Manager that already exists but is paused or minimized. Then, Winlogon will spend 10 seconds trying to restore it. If the old instance of Task Manager does not respond, another instance will be launched.
A fairly smart approach to interactions between applications was used in Task Manager. If the available system resources are very low, Windows initiates Task Manager in a simplified mode with limited capabilities. In extreme cases, only the Processes tab will be displayed.
If Explorer and the Windows shell do not respond, you can press the key sequence Ctrl+Shift+Escape to conjure up a new instance of Task Manager. Make use of it to restart the shell or Explorer process. Restarting the Explorer process can fix the issues related to freezing or crashing of the basic elements, such as the taskbar, system tray, and desktop.
If Task Manager itself is affected, press and hold the key combo Ctrl+Alt+Shift – this will restart Task Manager. Pressing and holding this combination prompts Task Manager to change internal settings, setting them to their factory default values.
You also have the option to click “File –> Run new task” and type “cmd” in the dialog box to launch the command line as administrator.
If your application does not respond and you cannot open Task Manager, you need to hit the down arrow and then press the Delete key to kill the process of the frozen application or game.
Similarly, if you cannot view an instance of Task Manager due to the full-screen mode being occupied by the frozen program, you have the option to press Alt+Space and finish it off by pressing the M key and one of the arrow keys. This way, you’ll move the unresponsive window to the background, and the Task Manager instance will remain on top of all other windows.
Even today, Task Manager remains incredibly useful, and there’s much more to its functionality than the tricks described above. One example is the possibility of drag-and-dropping various columns, such as Processes and Performance, to change their order. You can also right-click on a column’s top and enable whatever you want so that it’s also displayed in Task Manager.